Ok gan Assalamualikum wr.wb,Dengan rahmat allah
swt,saya masih bisa diberi kesempatan untuk menulis tutorial ini dengan sepenuh
hati,Dengan tujuannya tutorial ini,agar kalian bisa memahami konsep konsep pada
game ETS2 dan mengembangkannya menjadi cita rasa lokal indonesia.
Ok sebelum
kita memulai belajar,kalian harus membaca pesan dari saya:
Ø
Kalau ada galer yg membaca ini,saya sangat
sarankan untuk menghapus mod mod $ale karna itu adalah tindakan merugikan orang
lain.membuat mod itu tak semudah goreng telur,harus mempunyai ketelitian yg
rumit sehingga menjadi mod yg berkualitas. Ok,buat para illegaler,tobatlah,saya
tau galer itu kebanyakan adalah anak anak yg masih ingusan,tolong dimengertilah
sejenak dan berfikir jikalau mod $ itu punya kamu dan di ilegalkan orang
lain,pasti kamu sakit hati.coba pikirkan baik baik oce J
Ø
Dilarang membagikan tutorial ini tanpa
sepengatuhan dari saya,jika kalian membagikan ke orang lain tanpa pemberitahuan
saya,itu berarti anda sama saja dengan GALER.
Ø
Pelajarilah ilmu ini secara otodidak,dijamin
kamu akan bisa menguasinya.
Jika kamu masih kebingungan,kamu bisa menanyakan ke
grup ETS2 Developer Indonesia.
Ø
Ok pesan terakhir saya adalah jangan lupa SHALAT
dan Berdoa. saya (ibad) mendoakan kalian yang membaca tutorial ini agar cepat
dipahami…..amin.
Ok karna kalian kayaknya udah mulai greget pengen
ngebaca tutorialnya,yuk kita belajar secara bertahap,etssss,jangan terburu
buru,santai aja sambil ngopi atau makanin beras biar cepet hapal hihihihi orang
dulu mitosnya :v :v
Untuk beberapa alat dan softwarenya,semua sudah
saya sertakan di grup ETS2DI,jadi jangan bingung untuk mencari bahan karna
semua ada di grup kita……
TUTORIAL MEMBUAT MODEL,PREFAB,DLL BAB 1
Ok di bagian pertama,kita akan menginstal
software,apa yg di kudu diperlukan?
1.
Blender versi terbaru,instal blender di D:/ atau E:/
.asalkan jangan di C:/ ya :) Fungsi : Ya kalian pasti tau dech….yaps
untuk membuat model.
2.
Easy2convert PNG to TGA
Fungsi
: Untuk mengkonvert tekstur dari png ke tga
3.
Easy2convert TGA to PNG
Fungsi
: Untuk mengkonvert tekstur dari tga ke png
4.
Aplikasi pengedit gambar seperti PS,Corel,Paint.ok
disini kita memakai yg bawaan windows yaitu paint.
Ok,setelah software yg dibutuhkan sudah siap dan sudah
di instal semua,sekarang kita membutuhkan addon dari scs yaitu
5.
Blender Tools versi terbaru (ada di grup) Fungsi : Untuk memasang addon kedalam
blender.
6.
Converter pmd ke pim .
Fungsi
: Untuk merubah model pmd menjadi pim agar dapat di import oleh blender.
7.
Conversion Tools.
Fungsi : Untuk mengkonvert pim ke pmd,karna model terexport dengan
format pim gan,jadi di rubah dulu ke pmd dengan tools ini.dibaca gan,jangan
terburu buru.
Ok bro…..setelah semua software diinstal,sekarang kita
persiapkan blender dan memasang addon yg dibutuhkan,
Ok sekarang buat folder ‘Modelling’ (sebenernya apa
aja boleh hehe) .sebagai contoh saya membuat folder ini di drive D:/ .ok
setelah dibuat folder,sekarang buat folder lagi didalam folder Modelling yaitu:
•
Tools
Pindahkan Blender tools,converter pmd ke pim dan
conversion tools di folder ini,oh ya,sebelumnya di ekstrak dulu yah,kan masih
berformat winrar :) .
•
Base
Folder ini bertujuan untuk menyimpan projek model
yang masih mentah (file masih tga bukan dds dan model masih pim bukan pmd),buat
folder model,prefab untuk menyimpan model kita.
•
Tekstur
Folder
ini ditujukan untuk menyimpan image tekstur untuk model
•
Base ibad
Folder
ini berfungsi untuk menyimpan model yg sudah lulus dan membuat base
baru,didalam folder ini,buat folder def,material,model,prefab,dll yg ada di
base.
Ok sekarang,buka folder Tools/Blender tools/addon . nah
di dalam folder addon,ada folder bernama io_scs_tools,folder ini,kita copy ke
instalan aplikasi blender,contoh D:/Instalan blender/2.78/scripts/addon lalu
pastekan io_scs_tools ke di dalam folder addon di tempat penginstalan blender
tersebut.
Ok setelah selesai melakukan pemindahan,sekarang buka Blender.
 |
| Tampilan Blender ketika dibuka |
Eaaaa……Sekarang klik file (pojok kiri atas) lalu pilih
user preferences.lalu akan muncul jendela baru.
•
Pilih tab Add-ons.
•
Dikotak pencarian,ketikan “scs”.
•
Centah addonnya.
•
Klik refres.
•
Klik save user setting.
Lalu close window pengaturan dan kembali ke tampilan
awal.
Ok sekarang kita atur posisi
tab agar memudahkan kita dalam membuat model,caranya ikuti langkah ini:
•
Arahkan ke tab “scs tools”.
•
Geser tab
dan posisikan sesuai selera kamu.
•
Turunkan tab yg ada di bagian bawah agar jarak
pandah terlihat agak luas. Ok lihat yg ke dua
Pindahkan objek “lamp” ke objek
“camera”
Ok lihat gambar ke tiga
•
1.Klik lamp atau object masih “lamp”.
•
2.Tekan N.
•
3.Nanti ada tab baru di sebelah kanan.
•
4.Rubah isinya menjadi 00000
•
5.Rubah juga isinya menjadi 0
•
6.Centang “Lock camera to view”
Ok gambar keempat,masih lanjut
dengan gambar ke 3
• Bagian tab yg ada di kanan,di scrool dulu kebawah.
• 1.Ganti multitexture menjadi GLSL
• 2.Tekan ALT+P
• 3.Pilih “Clear parrent inverse”
•
Ok sekarang tekan N lagi supaya tab yg ada di
samping hilang agar jarak pandang lebih
luas. Sekarang masuk ke menu ini
•
1.Pilih menu itu
•
2.Ganti menjadi “sun” Done!!!!
Ok,sekarang kita posisikan tab scs
ke urutan teratas,kalian g paham ya,nih contohnya:
•
1.Geser setiap tab scs ke urutan teratas
•
2.Geser tabnya
•
3.Geser seluruh tab scs pada menu di nomor 3
itu.
Ok sekarang klik pada “cube” otomatis menu akan
bertambah
Posisikan tab scs pada menu
menu itu,kecuali pada bagian texture.
Lihat gambar seperti ini:
Posisikan tab scs dibagian ke seperti gambar diatas
agar mudah dalam membuat model.
Ok setelah semua
tab diposisikan secara rapih,sekarang masuk ke bagian ini !!! Masuk
ke tab pertama
•
Di bagian scs project base path,sekarang klik
icon folder dan sekarang masuk ke folder yg kita buat tadi,yaitu base,contoh
D:/Base/
1.Cari foldernya (D:/Base/) nah itu didalam folder
base tuh.
2.Itu folder didalam folder base gan,tadi disuru buat
folder model,prefab dll,nah itu dia.
3.Klik itu.
•
Ok,agar tidak memerah
Atau error,sekarang copy file ini:
Ets,model.ibad.sii dan prefab.ibad.sii di abaikan aja
yah J
File itu,pindahkan ke dalam folder base/def/world
dan pastekan ke dalam folder world,klo belum ada folder world,bikin dulu lah
hehe. :v
•
Ok sesudah dipindahkan,sekarang masuk ke
Bagian pertama,pilih trigger action.sii dengan cara
klik icon folder, dan cari file tersebut lalu klik select ***** action file
(**** bisa jadi trigger,sign dll).
Ok lakukan hal yang sama di bagian itu.
•
Untuk shader select library,klik file lalu cari
txtnya di D:/Modelling/Tools/blender tools/addon/shader_preset.txt ,klik select
shader preset library file. Ok sekarang masuk bagian conversion tools
Lalu cari
conversion tools yg udah kita extrak tadi,yaitu D:/Modelling/tools/Conversion tools
Lihat gambar di atas.
Ok karna semuanya sudah di setting,sekarang tekan
CTRL+U lalu klik save startup file… Ok di bagian awal sudah selesai sekarang
masuk ke tahap ke dua
BAB 2
Ok dibab dua ini,kita akan bikin model,nah sebagai contoh,kita akan membuat model seperti ini :
Ok pertama kita siapkan teksturnya,nih texstur yg
sudah say buat pake paint:
Peringatan : Size texture harus
(4,8,16,32,64,128,256,512,1024,2048,4096) contoh : 512x512 pixel,kalu kalian
meresize tekture contoh 123x578,maka nanti di map editor akan ada pesan error
yg berbunyi “mimapping not supported npot file”.
Ok cara meresize dari paint caranya (lihat
gambar)
•
1.Pilih menu itu
•
2.Ceklis pixels
•
3.Unceklis Maintain aspec ratio
•
4.Isi size (contoh 1024x1024)
•
5.Klik ok
Ok setelah mengatur ukuran pada tekstur,sekarang kita
buat texturnya,sebelumnya saya sudah membuat teksturnya seperti dibawah ini :
Ok setelah selesai mengedit tekstur,sekarang save as
dengan format png lalu simpan di D:/Modelling/Base/model/
Ok setelah disave,sekarang buka Easy2convert PNG to
TGA (tekan start,ketikan TGA lalu pilih png tga)
Nah sekarang kita convert textur png tadi menjadi
tga :
•
1.Drag PNG ke aplikasi itu
•
2.Klik convert
•
3.Klik ok
Lalu hapus png dan sisakan tga yg sudah kita convert.
Ok sekarang kita bikin modelnya di blender.ok sekarang
buka blender
Sekarang edit model cube
menjadi membentuk seperti pom mini
•
0.Pilih bagian itu.
•
1.Atur/sesuaikan agar membentuk seperti body pom
mini.
Jadi seperti ini:
Ok
sekarang kita tekan spasi lalu tulis “cube” dan enter.nanti ada model baru lagi
Bentuk modelnya menjadi seperti ini (dibentuk seperti
cara di atas)
Pindahkan ke menu
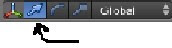
Lalu geser ke posisi seperti gambar kedua diatas.
Sekarang tekan tab,dan otomatis
akan masuk ke edit mode
Di bagian
ini,sekarang kita tekan SHIFT+D lalu geser mouse.maka model akan ke copy dan
pindahkan copyan model tersebut ke sebelah kirinya. :)
Ok model batangnya jadi dua.ok sekarang tekan tab lagi
dan otomatis akan masuk ke object mode,sekarang kita buat atapnya.
Tekan spasi lalu ketik cube dan
tekan enter.otomatis akan ada model baru,sekarang bentuk model tersebut menjadi
seperti ini:
Ok kalau semua bentuknya udah kayak gini,sekarang kita
masuk ke bagian texturing.
Ok di bagian texturing,sekarang kita masuk ke menu :
Lalu klik file dan cari tektur yg tadi kita buat,yaitu
tga
Klik file tganya lalu klik
select shader texture file.
1.
Pilih/masuk ke menu itu.
2.
Klik +
Ok sekarang balik lagi ke menu ini
1.Klik / balik lagi ke menu itu
2.Pilih “UV map”
3.Pilih material untuk melihat hasilnya.
Ok kita sudah mengasih texture ke modelnya,sekarang
rapihkan modelnya dengan cara :
Ø
1.Tekan TAB atau masuk ke edit mode
Ø
2.Tekan U lalu pilih “smart UV project
Ø
Lihat gambar di atas lalu klik ok.
Ø
Ok sekarang kita masuk ke tab baru
1.Klik itu lalu seret ka kiri,nanti muncul jendela
seperti di atas
2.Pilih UV Image Editor
3.Klik logo image dan pilih tekstur tadi
Ok sekarang kita atur templatenya dan sesuaikan dengan
teksturnya agar terlihat rapih
Sesuaikan seperti gambar dibawah ini
Ok sekarang atur kita edit model batangnya,caranya
sama dengan cara yg pertama :
Dan sekarang kita edit bagian atapnya.oh iyaane
lupa,sebelumnya di ……(gambar dibawah)
Lalu scrool ke bawah dan klik add vertek color to
active.lalu edit hingga menjadi model seperti gambar di bawah ini
Ok model sudah diberi warna,sekarang drop tiap model
ke satu model tertentu
Lalu klik cube

Dan klik add root
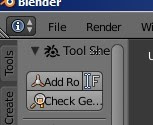
Lalu model akan menjadi kayak gini
Ok sekarang kita export modelnya dan sekarang kita
masuk ke menu ini
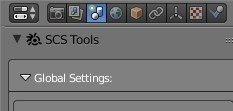
Scrool ke bawah,cari tulisan “export”
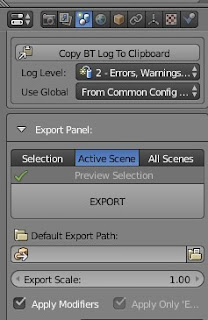
Klik file,lalu cari tempat yg mau di export modelnya,yaitu D:/Modelling/Base/Model/
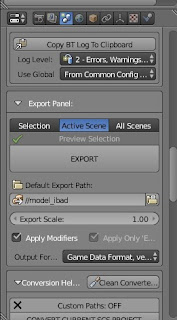
Ok sekarang klik EXPORT.Jika export selesai,maka akan
ada pesan:
Ok scrool
ke bawah.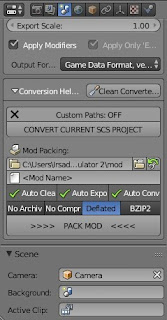
Pada bagian mod packing,klik icon konci lalu pilih
Euro Truck Simulator 2 dan Pada bagian
<Mod Name>,ganti menjadi “test”
Centang autoclean,export,convert lalu klik pack
mod.maka akan ada jendela kayak cmd……tunggu saja….
Jika sukses mengkonvert,maka akan ada pesan
Otomatis langsung ada di folder mod
(mydokumen/ETS2/mod)
Oke sekarang kita buka zipnya
Kita cek folder model
Ok semua sudah terkonvert menjadi pmd dan tga menjadi
dds,sekarang kita buat script ini:
Lalu kita save dan jika ada pesan winrar klik ok
aja.ok sekarang kita test di map editor…….
Yeay model sudah jadi yeyeye…..
Ok karna di bab 2 ini membahas tentang cara membuat
model,sekarang kita masuk ke bab3
BAB 3
Ok di bab 3 ini,kita akan
mempelajari cara membuat prefab,disini kita melanjutkan BAB2 yahhh…..jadi model
di bab2 kita jadikan seperti ini oke :) [gambar dibawah .Abaikan Errornya hehe].
Ok blendernya jangan di close
dulu,karna kita akan merubah modelnya dan menambahkan icon seperti gambar di
atas.
Ok sekarang kita geser objek yg ada
di sini
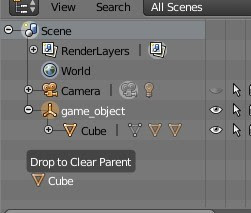
Pindahkan cube ke mana saja
(seperti gambar di atas) dan disitu hanya menyisahkan objek ‘game_object’ ok
klik game object.
Ok sekarang hapus game object
(sumbu x,yz) dengan cara menekan tombol DEL di keyboard
Maka sumbu add root akan
terhapus,sekarang tekan SHIFT+A
1.Tekan shift+A lalu pilih SCS
Object lalu pilih prefab locator,dan pilih control node dan ok.
Ok nanti akan muncul object seperti
ini
Sekarang tekan SHIFT+D lalu prefab
locatornya akan menjadi dua,geser seperti ini (
Sekarang tekan R lalu posisikan
prefab locator seperti gambar di bawah ini
Lalu pilih salah satu node merah
yang akan kita select,sebagai contoh saya menselect node merah sebelah kiri
(seperti gambar diatas).
Sekarang kita masuk pada bagian ini
(gambar dibawah)
• 1.Klik
salah satu node
• 2.Masuk ke
tab object
• 3.Pilih
node index
• 4.Ganti 0
menjadi 1
Maka node akan berubah menjadi
hijau,ok sekarang kita tambahkan iconnya dengan cara Tekan shift+a lalu klik SCS Object
lalu pilih prefab locator dan pilih spawn point.(gambar di bawah)
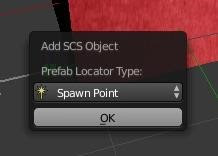
Maka akan muncul object baru seperti gambar di bawah ini dan posisikan objek itu ke bagian depan pom mini
Ok kita masuk ke bagian ini
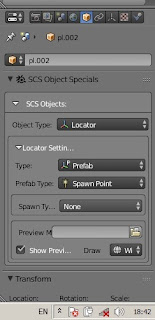
Di bagian spawn type,sekarang ganti
“none” menjadi “gas station”
Ok sekarang semua sudah
selesai,sekarang pindahkan pl1,pl001,pl002 ke dalam object base
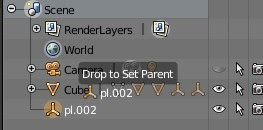
Abis itu klik ADD ROOT
Ø 1.Klik add
root
Ø 2.Maka akan
muncul object sumbu x y z
Ø 3.Ganti “game_object”
menjadi “pom_mini”
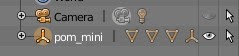
Ok sekarang kita export
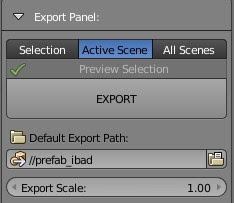
Tapi kita exportnya jangan di
folder model,tetapi folder prefab yah J klik export dan tunggu Hingga ada pesan
Nah sekarang kita pack mod,sama
caranya seperti di bab 2,tetapi sebelumnya,model yg sudah di pack yg ada di
folder mod,kita hapus biar ga bentrok,jadi folder mod kosong alias ga ada
isinya.
Lalu pack mod dan tunggu sampai
selesai.
Ok sekarang kita cek di folder mod
dan kita buka zip nya
Kita cek folder prefab
Iya sekarang model sudah jadi
pmd,sekarang kita buat script
Kita buka dan sesuaikan path/lokasi model tersebut
Lalu save dan kalau ada pesan ini
Klik yes
Ok sekarang kita buka ETS2 lalu
masuk ke map editor,dan kita check….
Yeay…..sekarang prefab sudah
terbaca
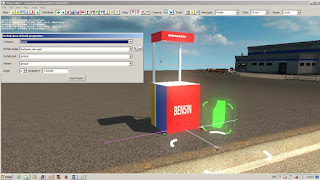
Dan sudah ada icon
bensinnya,….silahkan isi ulang hehehe…….
Ngopi+oko dulu bos biar ga stress
hahaha….
Ok sekarang kita masuk ke bab4
BAB 4
Di BAB 4 ini,kita akan belajar cara
menambahkan traffic rule pada prefab tersebut.
Ok kita kembali lagi pada
blender,sekarang pindahkan object cube dan hapus root object seperti di bab 3

Sekarang,tekan shift+A lalu pilih
SCS Object lalu pilih prefab locator (gambar di bawah)
Lalu pilih navigation point lalu
klik ok
Nanti akan muncul object seperti
ini
Tekan shift+D lalu buat 4 bagian
Posisikan ke empat object tersebut
seperti ini :
Ok sekarang tekan C ,maka mouse
akan membundar
Lalu klik di kedua object tersebut
Ok sekarang masuk ke menu object type,lalu
geser ke bawah dan klik connect navigation point
Sekarang lakukan hal yg sama
seperti bagian pertama,sambung node seperti ini
Sekarang,pindahkan node merah dan
hijau di bagian (seperti gambar di bawah ini)
Lalu klik traffic rule dekat node
hijau dan rubah seperti ini
Boundary diubah menjadi output
lane,kenapa?karna itu adalah jalur keluar/selesai membeli bensin.
Lalu pada bagian boundary node,ubah
menjadi satu,kenapa?karna boundary pada node hijau itu adalah satu
Jadi,traffic rule yg ada di akhir
atap awal harus dirubah dan pada bagian boundary node,itu harus sama dengan
node ,contoh seperti di atas,node indexnya ‘1’ lalu boundary node pada traffic
rule juga harus satu..
Ok sekarang,traffic rule yg ada di
tengah,engga usah di edit bro…….langsung kita edit di bagian sebelah kanan.
Caranya sama seperti di atas,tetapi
pada boundary node,dirubah menjadi “0” karna node indek yang merah itu adalah
0….
Dan pada bagian boundary,ganti
‘none’ menjadi input lane 0 ..kenapa input? Ya kalian tau deh itu adalah pintu
masuk sebelum kita membeli bensin hehehe…
Ok setelah semu di edit,sekarang
kita pindahkan object prefab locator kedalam objek cube

Lalu klik object cuba dan ADD ROOT
lalu ganti namanya dari game_object menjadi pom_mini
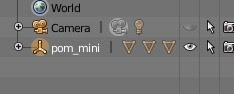
Lalu export dan pack mod
Lalu buatkan script dan kita test
di map editor
Jika ada error yg entah ga jelas
sebabnya apa,you bisa hapus
Ketiga file tersebut yg berada di
folder editor.
Sekarang kita check di Map editor
Yap model,traffic rule,dan prefab
locator lainnya sudah terbaca dengan baik yeay
Ini tutorial belum seberapa,tapi
bisa donk di pahami dan belajar secara otodidak tanpa bantuan siapapun seperti
saya.
Maaf saya masih NEWBIE,kalau ada
kesalahan dalam penulisan atau lainnya,silahkan kritikan dan saran di komentar
pada grup ETS2DI,sekian terima djanda dari saya dan mohon maaf yang sebesar
besarnya karna saya hanya menulis sedikit tutorial karna saya malas
melanjutkannya..untuk itu,nikmatilah tutor ini…..
Ingin dibaca secara offline???download pdf nya di sini
Thanks to
Ø SCS
Software
Ø Anggota dan
pengurus ETS2 Developer Indonesia
Ø Youtube
Ø My Laptop
Ok sekian….wassalamualaikum
wr.wb…….






















































































Saya Sudah Mulai Mengenal Lebih Dalam Mas tentang blender.Makasih Tutorialnya.#Agrian_Jovanzki
BalasHapusSipp
BalasHapus1.Klik / balik lagi ke menu itu
BalasHapus2.Pilih “UV map”
3.Pilih material untuk melihat hasilnya.
pas yang ke 3 kok aku gak bisa ya ?
Komentar ini telah dihapus oleh pengarang.
BalasHapusTutorialnya lengkap mudah di pahami. Sedikit tambahan png to tga pakai ps bisa. Jadi gk double2 aplikasi. Untuk yg galer tu bocah ingusan yg gk tw malu
BalasHapusMas saya udah bikin model prefabnya,udah di kasih material.
BalasHapusTapi pas masuk map editor kok modelnya jadi warna merah
Paker sketchup gak bisa?
BalasHapusMank, nggak bisa, merah jadinya model nya
BalasHapusmanhz klo pke sketchup bisa ndak ?
BalasHapusbisa
Hapusmas itu isi folder defnya apa ya?
BalasHapus