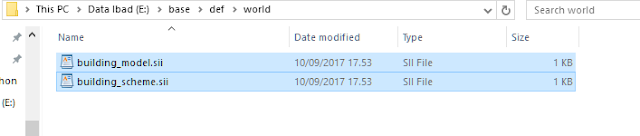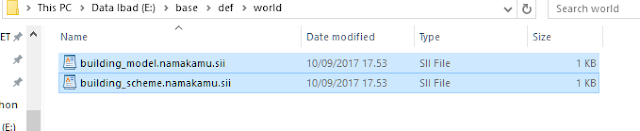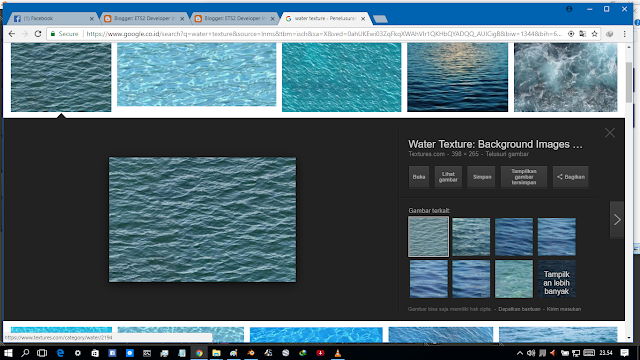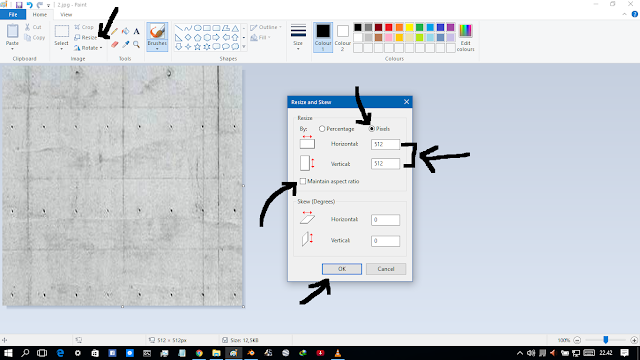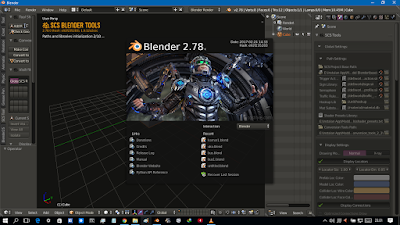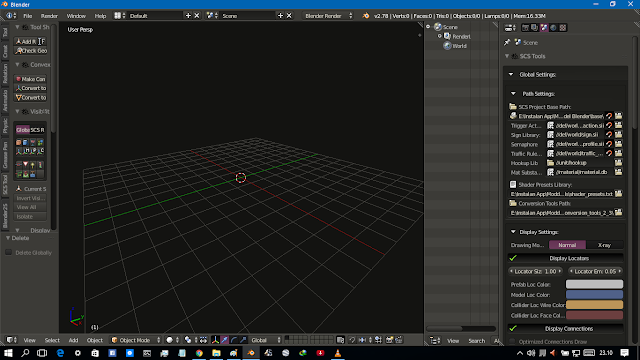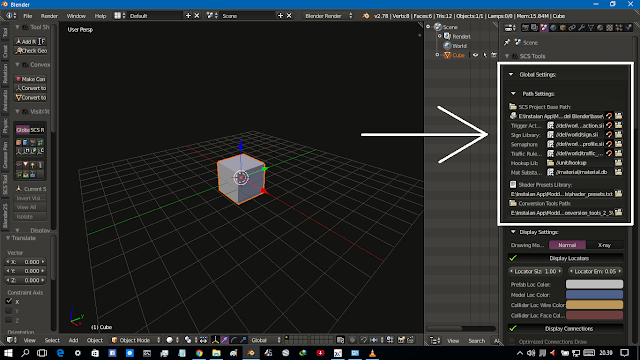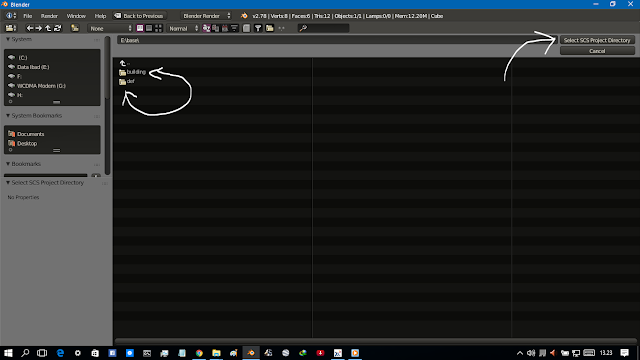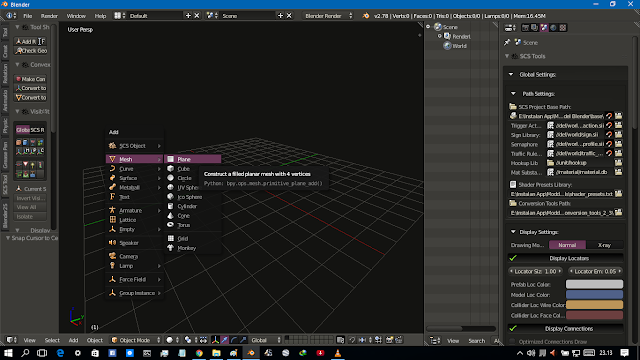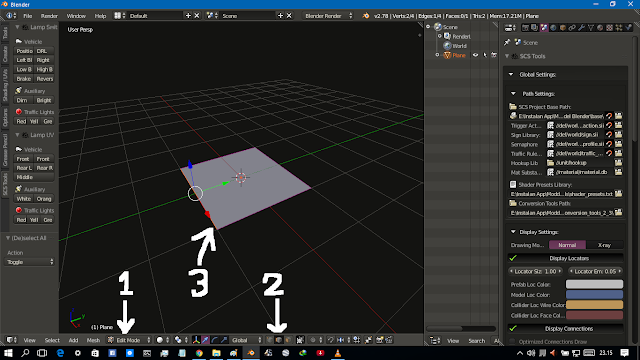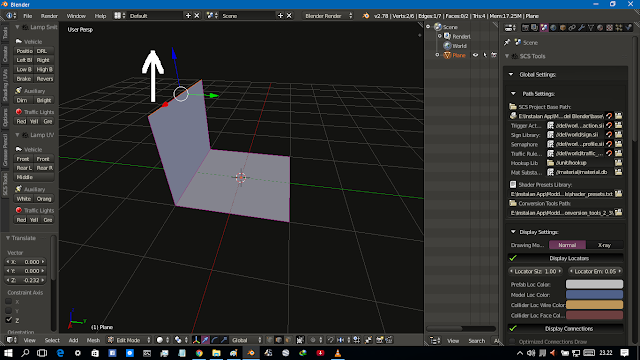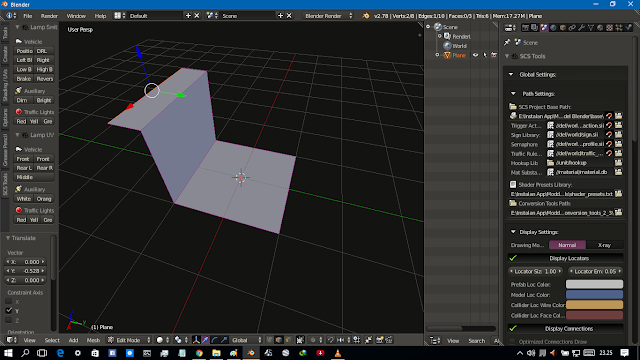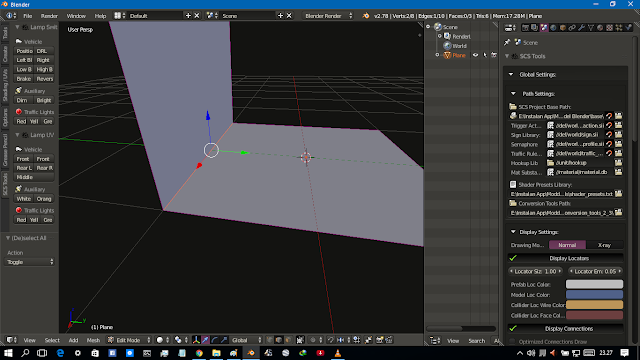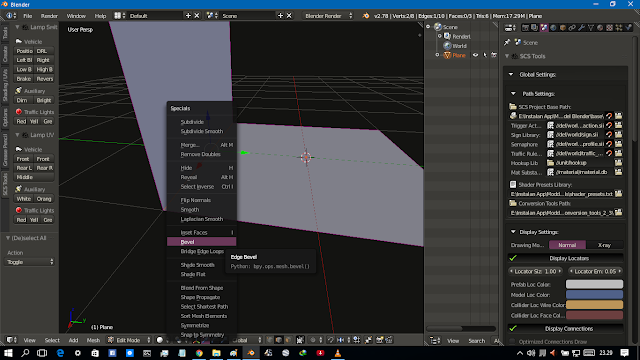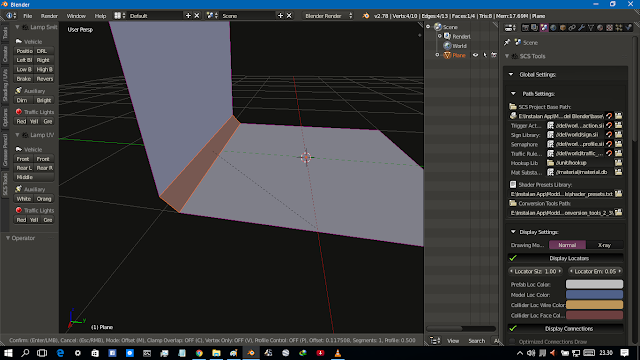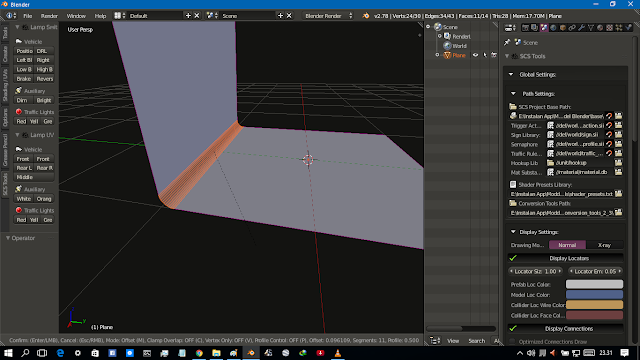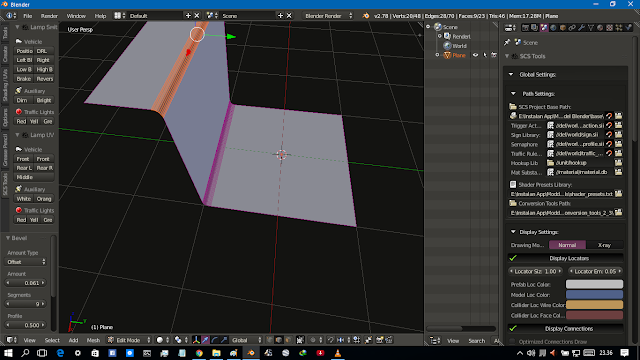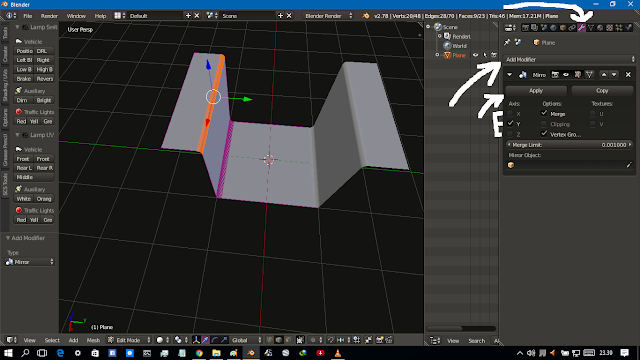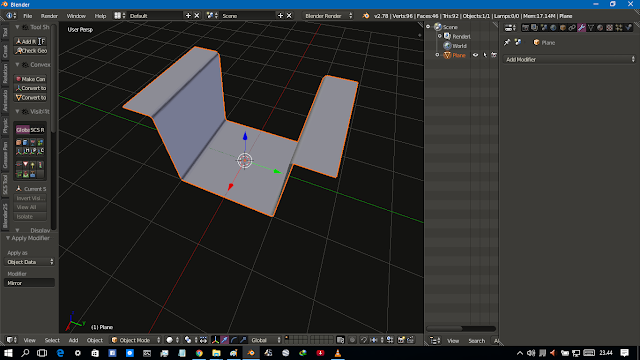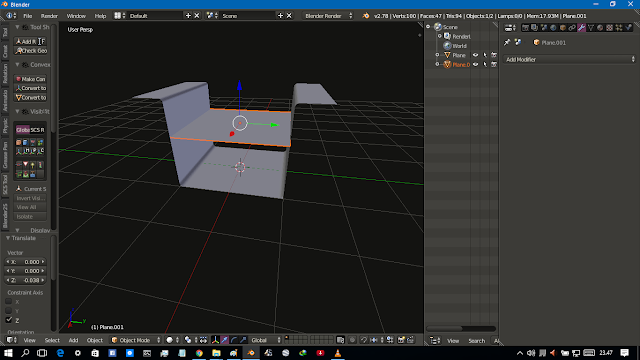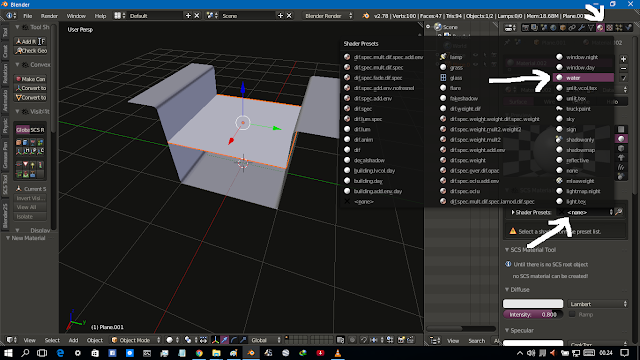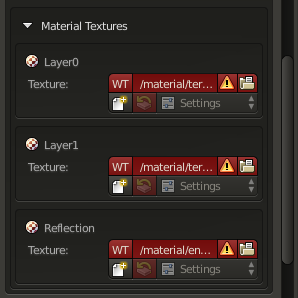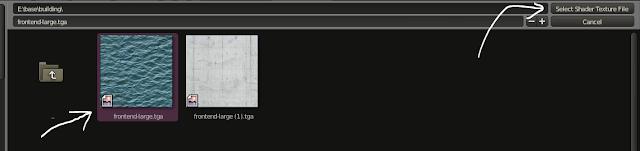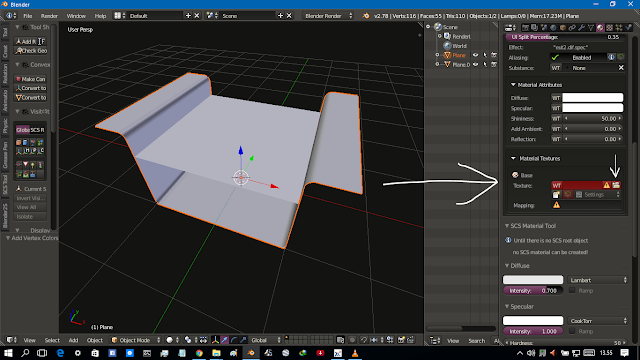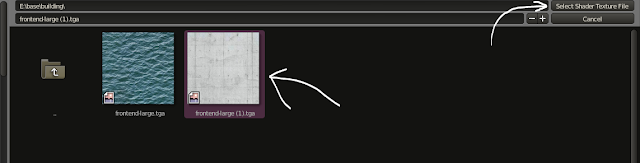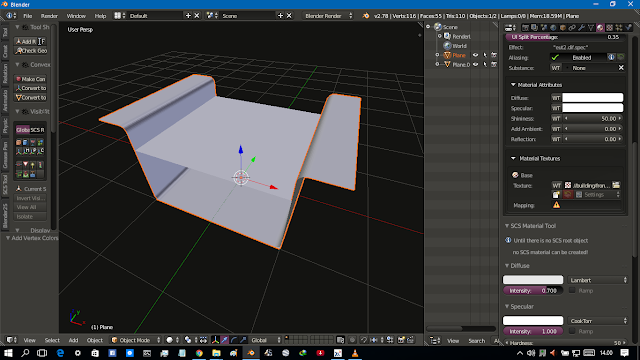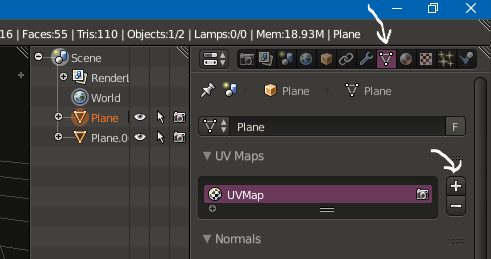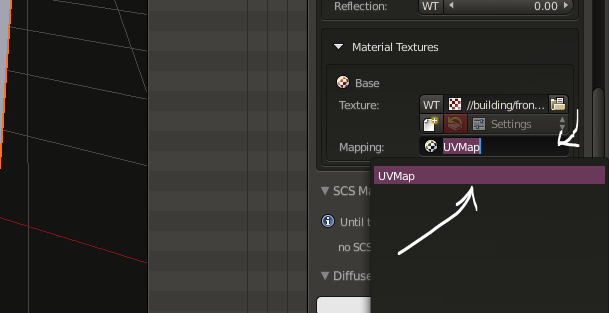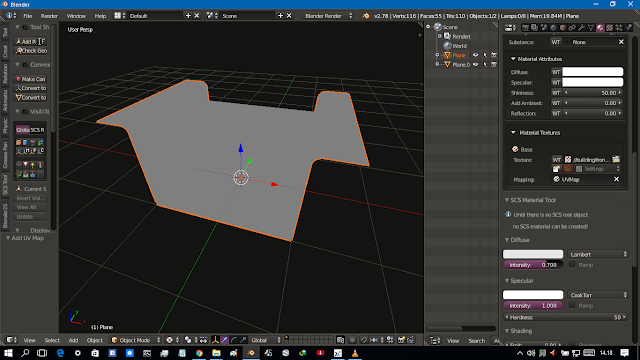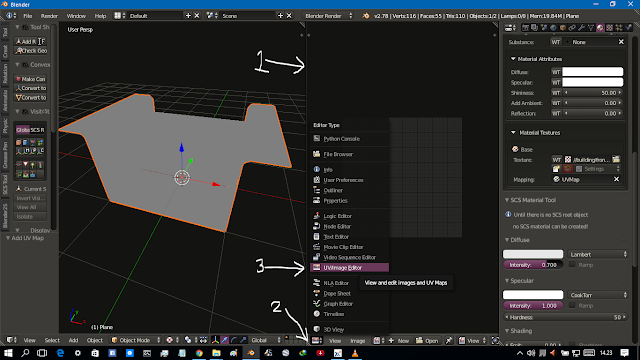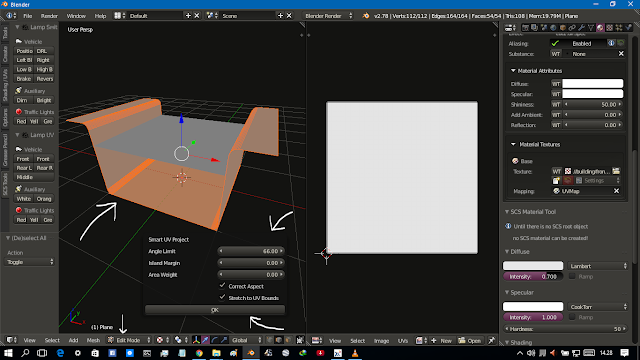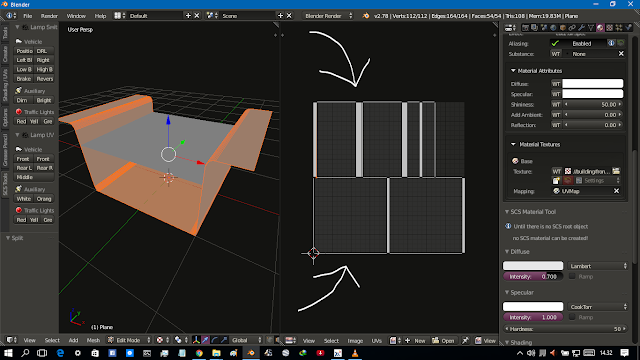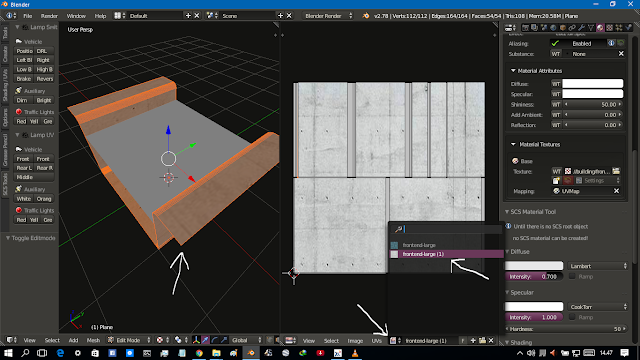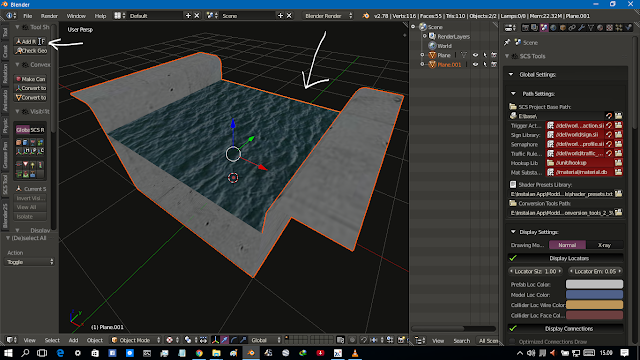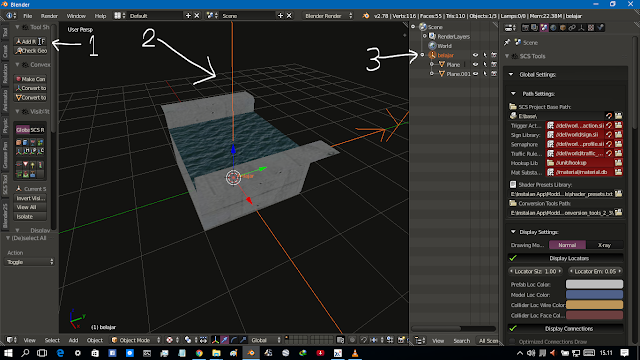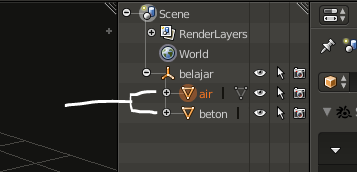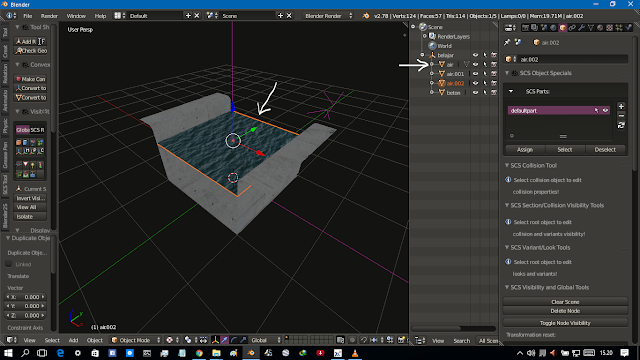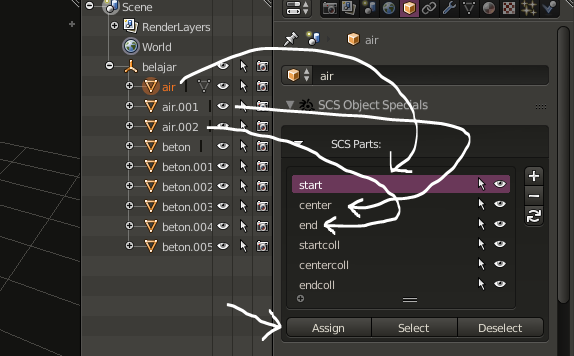Assalamualikum wr.wb...
Kali ini saya akan posting tutorial membuat building pada blender dengan menggunakan blender tools,jika kalian belum tahu cara memasang addon scs toolsnya,kalian bisa baca
disini.
Sebagai contoh,disini kita akan belajar membuat building "kali (perairan)" dan tanpa banyak basa basi,langsung saja....
1.Mempersiapkan File
Ok kali ini kita akan buat folder untuk menyimpan project kita,pertama,buat 1 folder dengan nama "base"
 |
| Folder base |
Nah,didalam folder base,buat 2 folder bernama def dan building.
 |
| Folder yang ada di dalam folder base |
Ok sekarang,buat 1 folder didalam folder def,yaitu "world".
 |
| Folder world untuk menyimpan script |
Ok sekarang,copy script "building_scheme.sii" dan "building_model.sii" ke folder world,script ini bisa kalian dapatkan dengan mengekstrak def bawaan scs,silahkan baca cara mengekstraknya
disini.
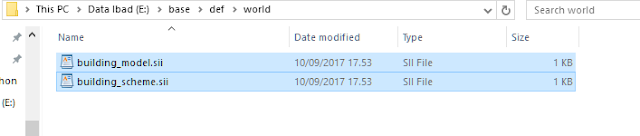 |
| script building |
Ok sekarang,ubah nama script menjadi "building_model.(nama kamu).sii contoh "building_model.ibad.sii" dan "building_scheme.ibad.sii".tujuan mengganti nama tersebut agar scriptnya ga bentrok sama bawaan scs,jika kalian memiliki 2 mod dan dua mod tersebut memiliki script dengan nama yang sama,maka mod tidak akan terbaca atau terjadi CRASH.
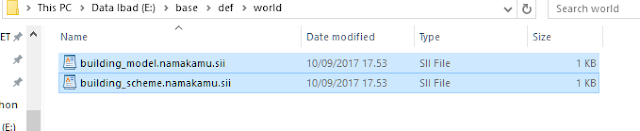 |
| Menambahkan nama pada script |
Sebagai contoh,saya akan menggunakan tekstur ini untuk model betonnya.
 |
| Tekstur beton |
Dan tekstur untuk airnya.
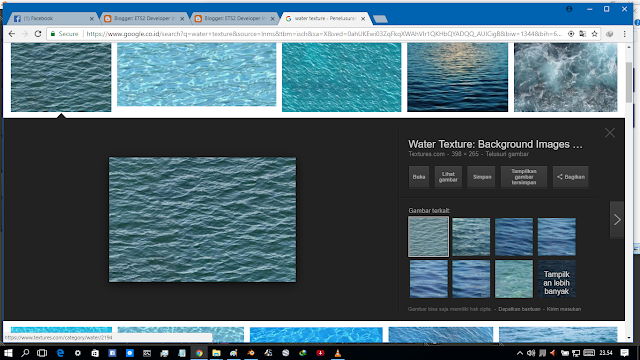 |
| Tekstur air |
Kalian bisa cari tekstur ini di
google dengan mengetikan "concrete texture" untuk betonnya dan "water texture" untuk airnya
- 3.Resize Tekstur Menggunakan Paint.
Ok setelah tekstur sudah siap,sekarang kalian resize (mengubah resolusi) tekstur menggunakan paint,sekarang klik tekstur tersebut lalu klik "edit" maka akan masuk ke paint.
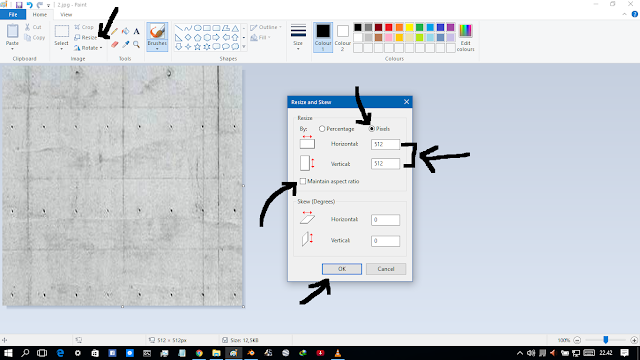 |
| Resize |
Pertama klik resize,lalu akan muncul jendela baru,pilih "pixel".centang Maintain aspect ratio lalu isi horizontal dan vertikal dengan ukuran 512x512px ,kalian bisa mengubahnya menjadi 1024x1024px tetapi disini saya hanya menggunakan resolusi 512px supaya sizenya juga kecil.dan klik ok lalu save as dengan format "png".save didalam folder building yang tadi kita buat.
Sekarang kita konvert file png tersebut menggunakan
easy2convert PNG to TGA,maka tekstur akan berubah menjadi format tga.
Lakukan hal yang sama untuk tekstur airnya.
2.Membuat Model Building Di Blender.
Ok sekarang kita buka blendernya.
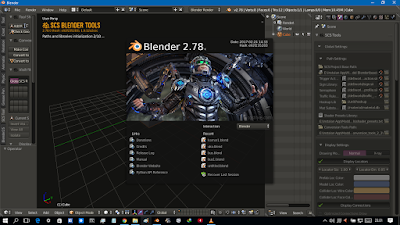 |
| Tampilan ketika blender di buka |
Setelah itu,bersihkan workspace dengan menekan tombol A lalu tekan X dan klik delete.maka workspace menjadi bersih.
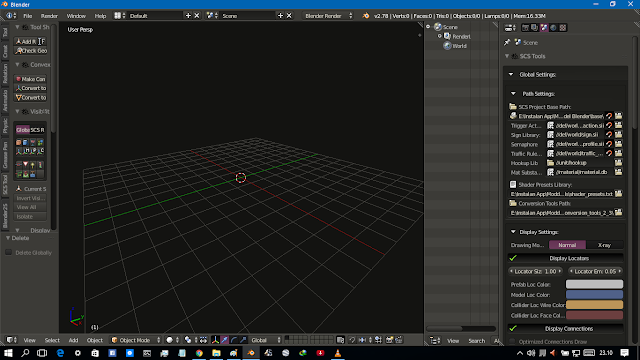 |
| Workspace menjadi bersih |
Sekarang atur path setting.
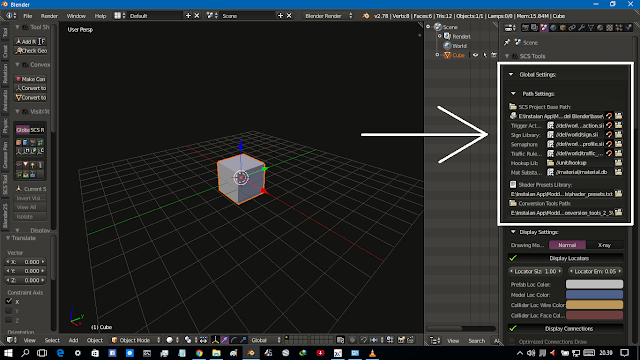 |
| Path setting |
Pada path setting,klik icon folder(browse) lalu cari folder base yang tadi kita buat.
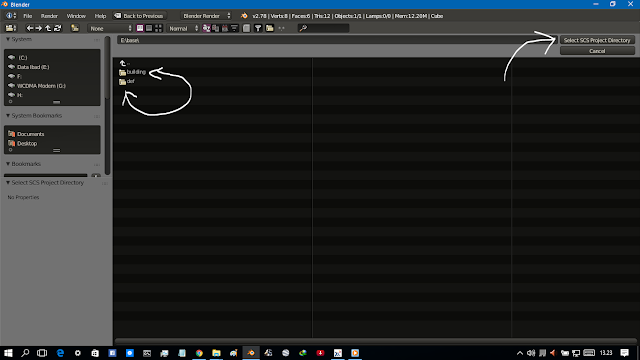 |
| path setting |
Klik folder base,maka akan ada dua folder yang tadi kita buat,sekarang klik "Select SCS Project Directory".
Ok sekarang tekan SHIFT+A (Add) lalu pilih "cube" dan pilih "plane".
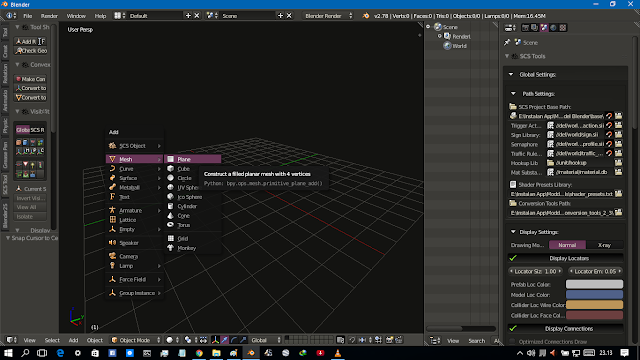 |
| Add Plane |
Setelah model planenya muncul,lalu tekan TAB Maka akan masuk ke "edit mode".
Plane masih terselect (biasanya berwarna kuning) semua,tekan A agar bisa di select.
Klik dibagian nomor 2 pada gambar dibawah atau biasa disebut "edge select"lalu klik di nomor 3 pada gambar dibawah.
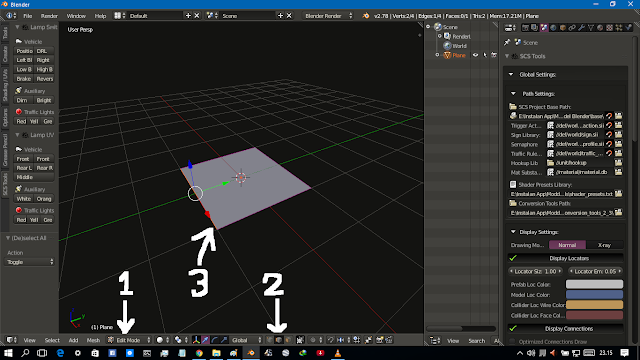 |
| Pengen di ekstrude hehe |
Setelah itu,tekan "E" (Extrude) lalu arahkan ke atas seperti pada gambar dibawah ini.
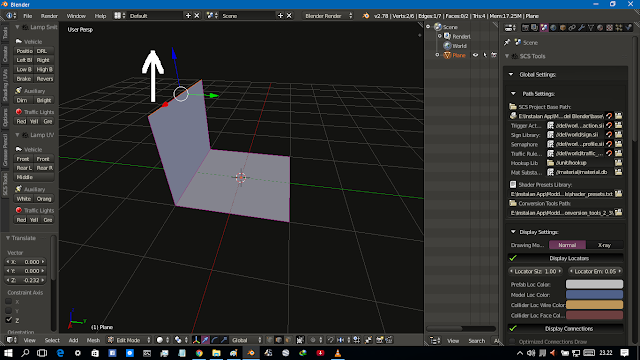 |
| Extrude ke atas |
Abis itu,extrude kembali dengan menekan tombol E kesamping seperti gambar dibawah ini.
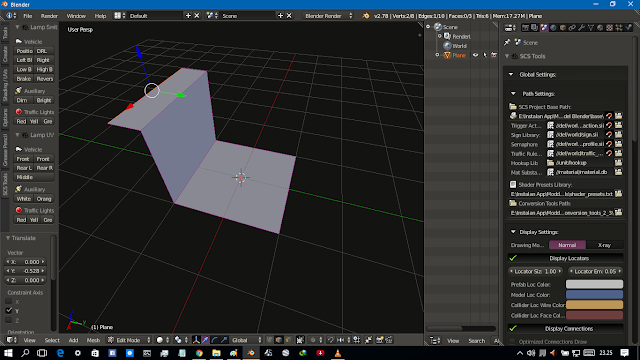 |
| Extrude ke samping |
Setelah seperti ini,sekarang tekan A2x hingga semua model tidak terselect lalu select bagian ini.
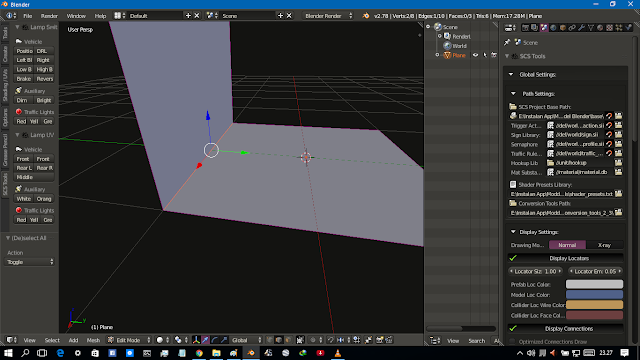 |
| Klik bagian itu (au lupa :v) |
Setelah itu,tekan W lalu pilih bevel.
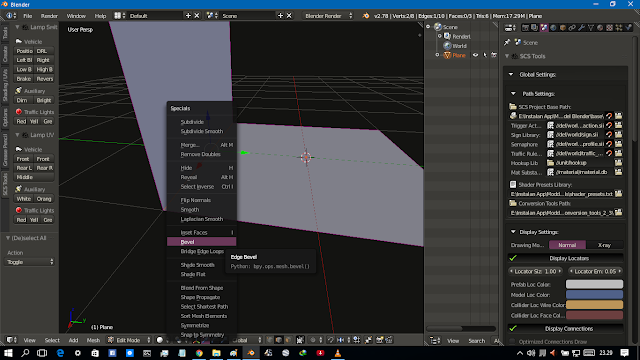 |
| Tekan W lalu pilih bevel |
Lalu geser mouse perlahan lahan hingga seperti ini (jangan diklik dulu)
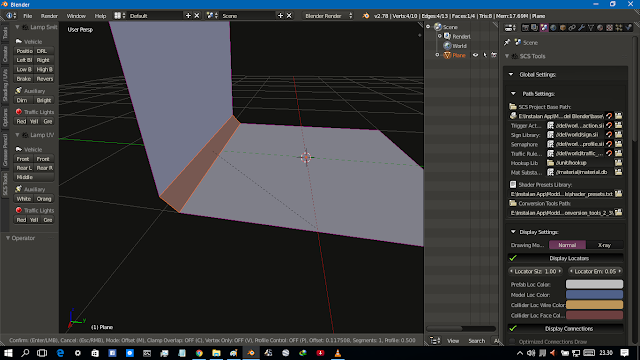 |
| Tarik ke samping |
Jangan diklik,lalu scrool hingga membentuk seperti ini.
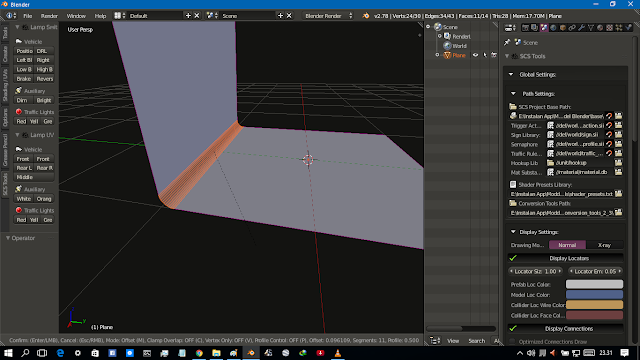 |
| Scrool lalu buat lekukan secukupnya |
Lalu klik deh agar modelnya jadi,pinggiran dari model ini dibuat agar terkesan halus.
Sekarang,lakuakan hal yang sama di bagian atasnya hingga membentuk seperti ini.
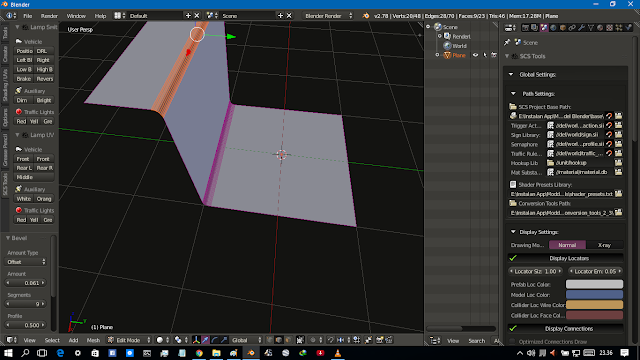 |
| Lakukan hal yang sama dibagian atasnya |
Ok sekarang kita mirror model ini,caranya masuk ke object mode atau tekan TAB.
abis itu masuk ke tab "modifier" yang iconnya kunci.
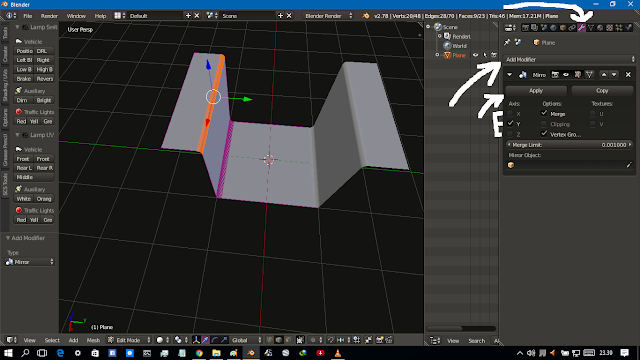 |
| Mirror |
Klik add modifier,lalu cari "mirror" dan klik,jika model tidak terbagi dua,coba pilih Y atau Z,jika sudah lalu klik "apply"
Maka hasilnya akan seperti ini.
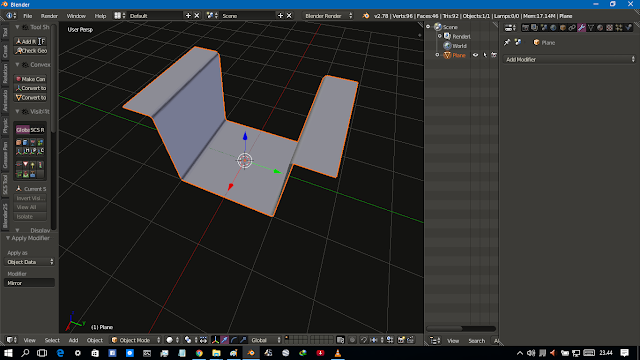 |
| Mirror2 |
Setelah seperti ini,sekarang tambahkan object "plane",bertujuan untuk membuat anim air mengalir.
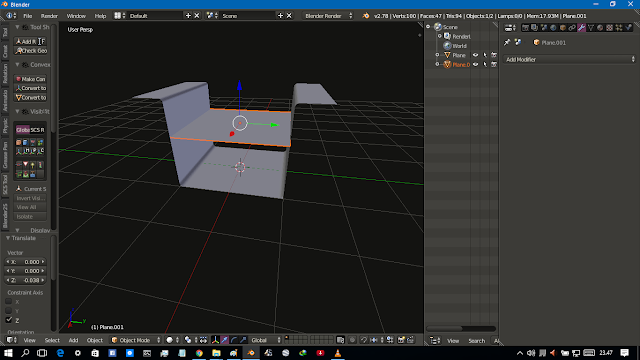 |
| Menambahkan objek plane untuk dijadikan air |
letakan object plane diketinggian yang sesuai dengan kemauan kalian,makin tinggi maka air makin luber hehe.
Ok setelah semuanya sudah selesai,sekarang kita masuk ke tahap ke3.
Ok dibagian ini,kita akan memberikan tekstur agar model terlihat "real" sekarang kita akan memberikan tekstur pada object air,caranya masuk ke tab "material".klik new lalu pada Shader Preset,pilih "water" seperti gambar dibawah.
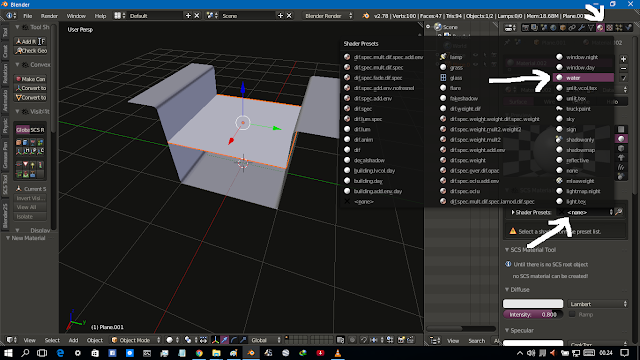 |
| Memberikan tekstur air |
Klik "Add Vertex Color To Active"
Scrool terus ke bawah,lalu masuk di bagian material texture.
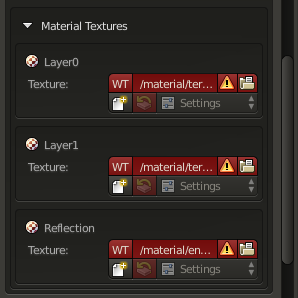 |
| Material tekstur |
Pada layer 0 dan 1,klik browse lalu cari tekstur yang tadi kita setting (building/) seperti gambar dibawah ini.setelah itu select gambar tsb lalu klik "Select Shader Texture File".
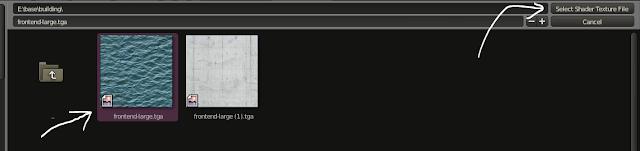 |
| Select Tekstur |
Pada bagian reflection,lakukan hal yang sama dengan cara diatas.sebenernya reflection ini berfungsi untuk membuat pantulan bayangan object yang ada diatas ir,tapi disin kita ga menggunakannya hehe...
Ok sesudah di setting,sekarang kita beri tekstur betonnya,
 |
| Memberikan tekstur untuk betonnya |
Pada shader preset,pilih dif spec lalu klik "add vertek color to active".
 |
| Pilih dif spec lalu klik add vertek color to active |
Scrool kebawah...
Lalu pada bagian material textur,cari tekstur beton yang tadi kita buat dengan mengklik browse.
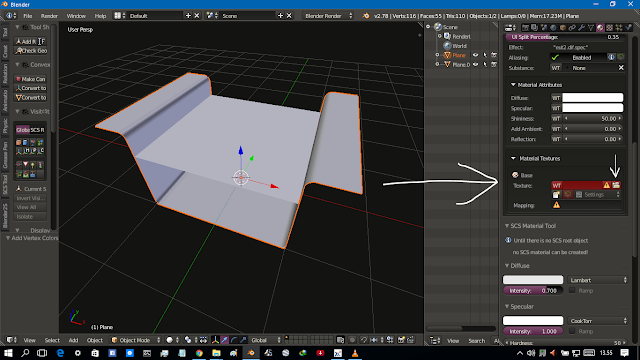 |
| Material Texture |
Klik tekstur yang mau dipakai lalu klik "Select Shader Texture File".
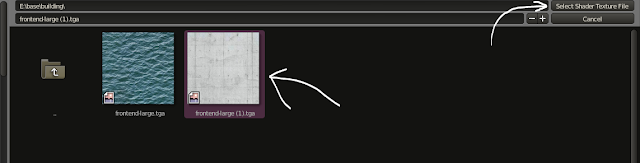 |
| Select Tekstur |
Ok sekarang kita atur bagian mappingnya.
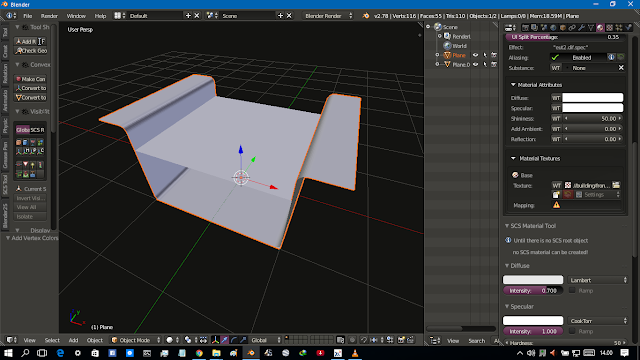 |
| Setelah selesai memberikan tekstur |
Untuk mengatur bagian mapping,sekarang masuk ke tab data (gambar dibawah) lalu pada tab UV Maps,klik + (add) maka akan muncul UVmap.
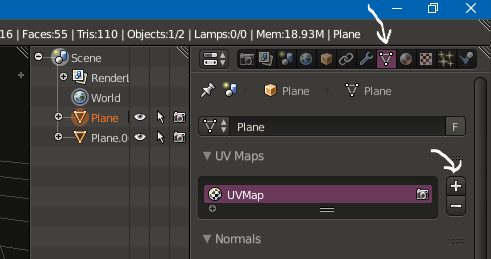 |
| Add UVmap |
Balik lagi ke tab material,pada bagian mapping,klik di bagian yang kosong itu lalu akan muncul UVmap lalu klik UVmap tsb.
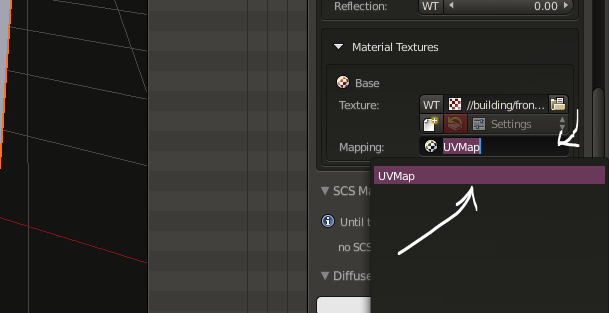 |
| Select UVmap |
Maka hasilnya seperti ini.
Ok sekarang kita atur teksturnya,sebelumnya,pada bagian viewport shading,pilih"Texture" agar tekstur pada model dapat dilihat.
 |
| Pilih Texture agar tekstur pada model dapat dilihat. |
Disini,tekstur pada model belum terlihat seperti gambar dibawah ini karna kita belum mengedit UV nya.
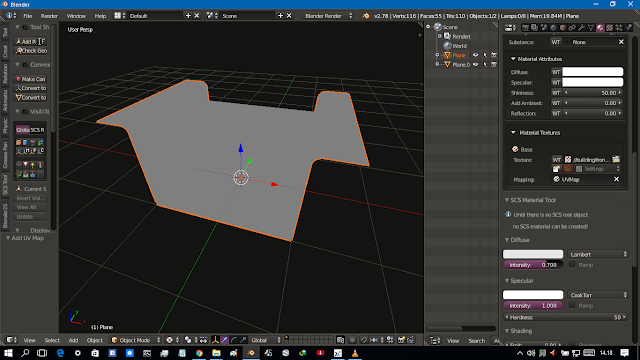 |
| Tampilan ketika tampilan solid dirubah menjadi tekstur. |
Ok sekarang kita edit UV nya dengan cara :
1.Geser windows secukupnya.
2.Klik dibagian editor type
3.Pilih UV/Image Editor.
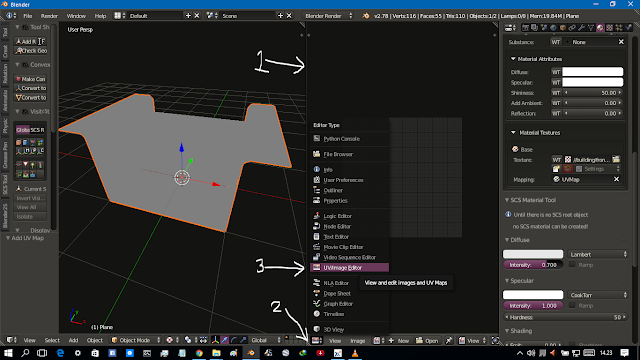 |
| Mengatur UV |
Kembali lagi pada model,sekarang model beton kita beri tekstur,caranya:
1.Masuk ke edit mode (TAB)
2.Tekan A hingga semuanya terselect.
3.Tekan U lalu pilih "Smart UV Project".
4.Pada Smart UV Project,tekan ok.
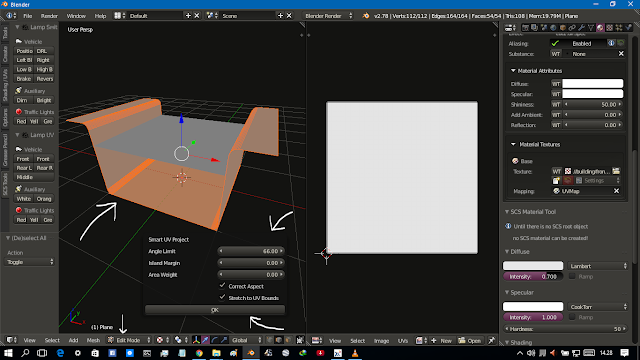 |
| Menatur UV#2 |
Maka hasilnya seperti ini.
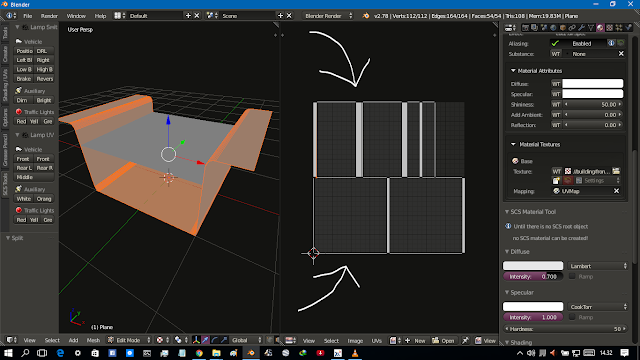 |
| Hasil setelah UV map disetting |
Ok pertama klik icon image lalu pilih tekstur beton yang sudah kita siapkan tadi.maka tekstur langsung bisa kita lihat.
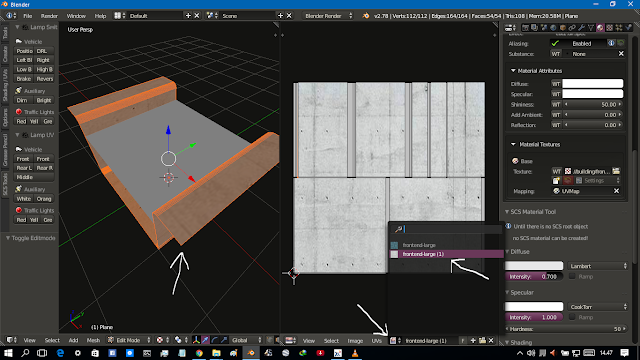 |
| Memberikan tekstur pada beton |
Welew...tekstur sudah nempel pada model....hehehe ....lakukan hal yang sama pada model airnya ya.
hanya saja beda tekstur.
ok setelah semuanya beres,sekarang atur tampilan blender seperti ini.
~Klik editor type.
~Lalu pilih outliner.
 |
| Rubah tampilan seperti semula |
Ok sekarang tekan A hingga kedua model tersebut terselect,lalu klik add root
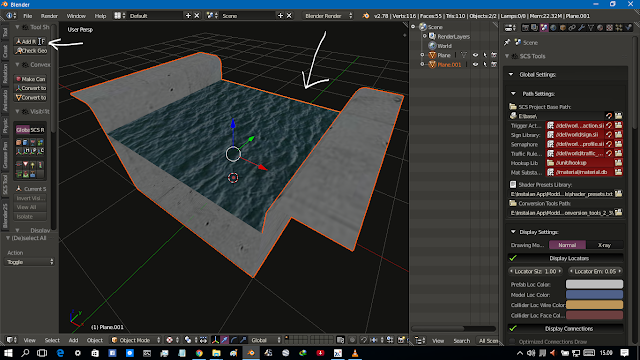 |
| Select semua model |
1.Klik add root.
2.Maka,akan ada sumbu x,y,z.
3.Ganti namanya yang tadinya "game_object" menjadi terserah kalian,sebagai contoh saya memberinya nama "belajar".
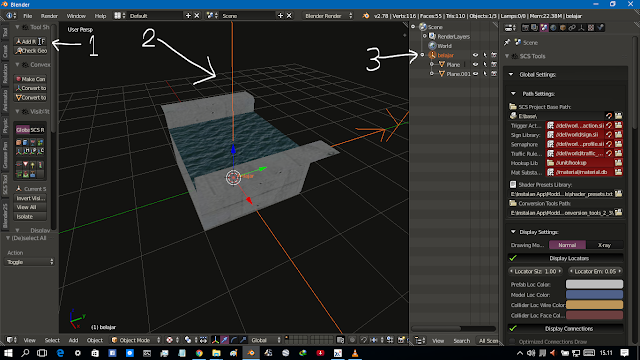 |
| add root lalu ubah namanya |
Ubah namanya agar lebih terstruktur.
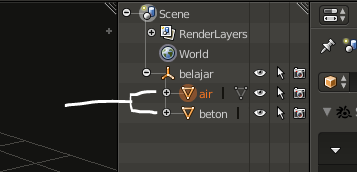 |
| Ubah namanya biar terstruktur |
Pertama,kita pilih object "air"...
Tekan SHIFT+D (Duplicate),duplikat model air hingga menjadi 3 bagian.
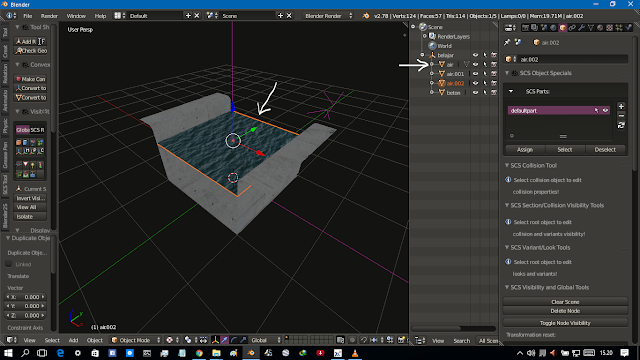
Ok sekarang kita duplikat (SHIFT+D) model beton hingga menjadi 6 bagian.

Sekarang masuk ke tab SCS Object Special.
Buat 6 part dengan mengklik + lalu ubah namanya menjadi:
1.start
2.center
3.end
4.startcoll
5.centercoll
6.endcoll
Seperti pada gambar dibawah ini.
Lalu,pada model pertama (air),pilih start lalu klik Assign
Pada model ke dua (air.001),pilih center lalu klik Assign
Pada model ke tiga ( air.002),pilih end lalu klik Assign.
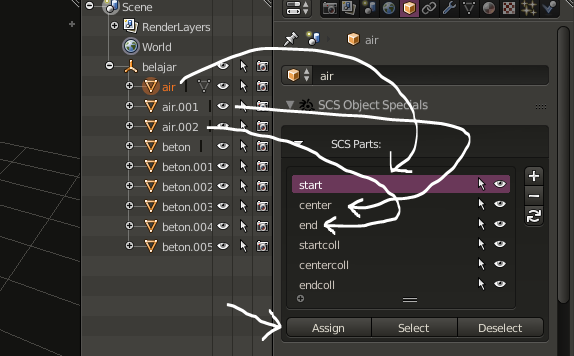
Next
Pada model pertama (beton),pilih start lalu klik Assign.
Pada model kedua (beton.001),pilih center lalu klik Assign.
Pada model ketiga (beton.002),pilih end lalu klik Assign.
Pada model keempat (beton.003),pilih startcoll lalu klik Assign.
Pada model kelima (beton.004),pilih centercoll lalu klik Assign.
Pada model keenam (beton.005),pilih endcoll lalu klik Assign.

Silahkan dicek satu satu apakah masih ada yang ketinggalan pada saat meng-assignkan model pada scs parts.
Sekarang klik root object (1) lalu klik + (add) pada nomor 2.

Masuk ke tab scene lalau scrool ke bawah hingga tab Export panel dan Conversion Helper terlihat.

Sekarang kita atur bagian export panel.
Klik browse lalu pilih folder untuk menyimpan modelnya.
Disini saya menyimpannya di dalam folder building.lalu klik Select Directory

Ok setelah itu,klik "EXPORT" tunggu hingga ada pesan:

Sekarang cek folder building,apakah ada file pim dan pitnya,kalo ada,sekarang tinggal edit script.

Sekarang buka folder def/world lalu klik "building_model.namakamu.sii.
Lalu select sebagian script seperti gambar dibawah ini.

Pertama,tekan CTRL+C (copy script yang kita select itu) lalu tekan CTRL+A hingga semua script terselect,lalu tekan backspace hingga semua script terhapus.barulah tekan CTRL+V (mempastekan script yang tadi kita copy).
Maka hasilnya seperti ini,oh ya yang digaris di bagian bawah itu tambahkan "}" ya biar ga crash lalu dibagian yang ditandai huruf X dihapus aja lalu sisakan 1.

lalu,buat seperti ini.

Ok sekarang rubah bagian pathnya,contoh gambar dibawah ini.

Ok jangan di close dulu,sekarang buka building_scheme.namakamu.sii
Lakukan hal yang sama seperti cara diatas,yaitu copy sebagian dan hapus semua,lalu paste.
Sekarang rubah seperti gambar dibawah ini.
1.models[] -->Namanya harus sama ya yang ada di script building.model.namakamu.sii.
2.Kasih nama model kamu apa saja,sebagai contoh saya kasi nama PERAIRAN.
3.Urutannya dirubah terserah kalian,tetapi jika kalian memiliki beberapa script dibawahnya,namanya ga boleh sama ya,urutkan 1.23 dan seterusnya :).

Ok setelah mengedit scriptnya selesai,sekarang save.
Ok balik lagi ke blender.
Sekarang masuk ke tab Conversion Helper lalu klik PACK MOD.

Maka akan muncul jendela seperti CMD

Itu adlah proses pengconvertan dari pim ke pmd,hasil akhir akan muncul di folder mod.

Ok sekarang test di map editor...
Holeeee building buatan kita akhirnya work....ni dia ssnya


Okelah itu saja tutorial pendek dari saya semoga bermanfaat
~ Happy Modding ~